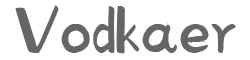在 Windows 系统中安装 Windows 子系统 Linux(WSL)是一个相对简单的过程,但需要确保你的 Windows 版本支持 WSL。
以下是安装 WSL 的基本步骤:
基本要求
Windows 10 版本 1607 以上,或 Windows 11。
对于 WSL 2,需要 Windows 10 版本 1903 以上(建议 1909),且必须是 x64 系统。对于 ARM64 系统,需要 Windows 版本 2004 以上。
安装步骤
启用 WSL 功能
- 打开控制面板。
- 转到程序 > 启用或关闭 Windows 功能。
- 找到并勾选适用于 Linux 的 Windows 子系统(WSL)。
- 点击确定,然后重启电脑。
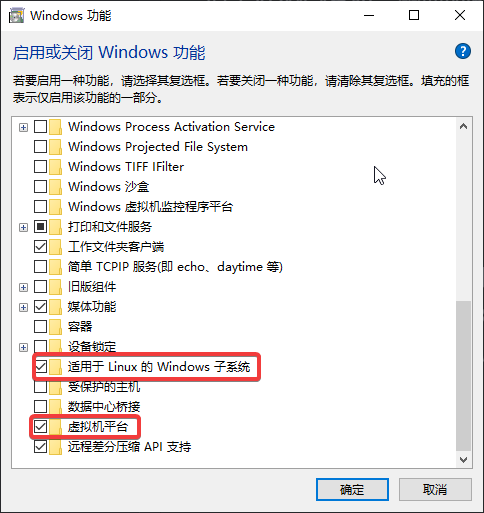
安装 WSL 2(可选,推荐)
WSL 2 是 WSL 的新版本,提供更好的性能。若要安装 WSL 2,需要进一步操作:
- 打开 PowerShell,以管理员身份运行。
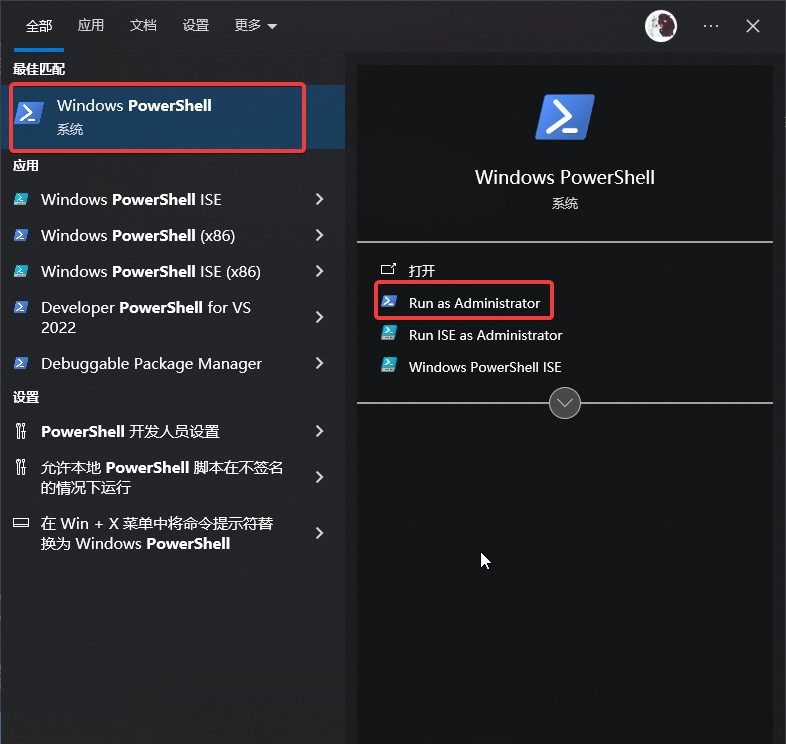
-
执行以下命令安装 WSL 2 的 Linux 内核更新包:
wsl --set-default-version 2 -
如果提示需要更新 Linux 内核,请按照提示的链接下载并安装 Linux 内核更新包。
下载 Linux 内核更新包
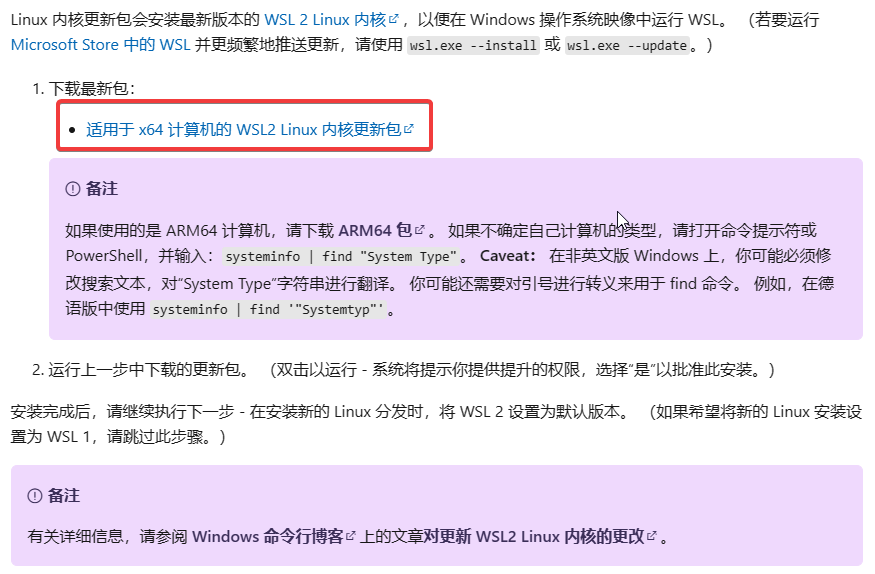
安装 Linux 发行版
-
打开 Microsoft Store。
-
搜索你想安装的 Linux 发行版(如 Ubuntu, Debian, Fedora 等)。我这里以 Debian 为例。
-
选择一个发行版,点击“获取”或“安装”进行安装。
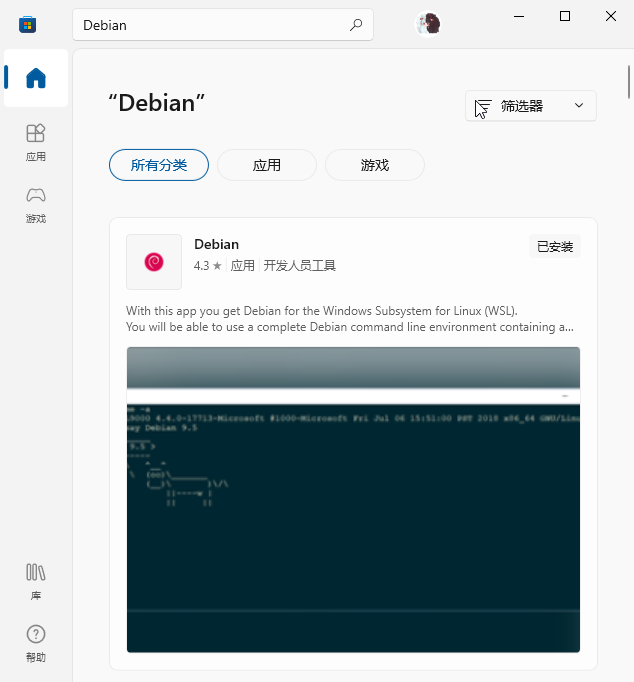
设置 Linux 发行版
安装完成后,打开新安装的 Linux 发行版应用。

也可以通过 wsl -d <distribution name> 启动
这里 <distribution name> 替换为你的 Linux 发行版名称
比如 Debian 就是 wsl -d Debian
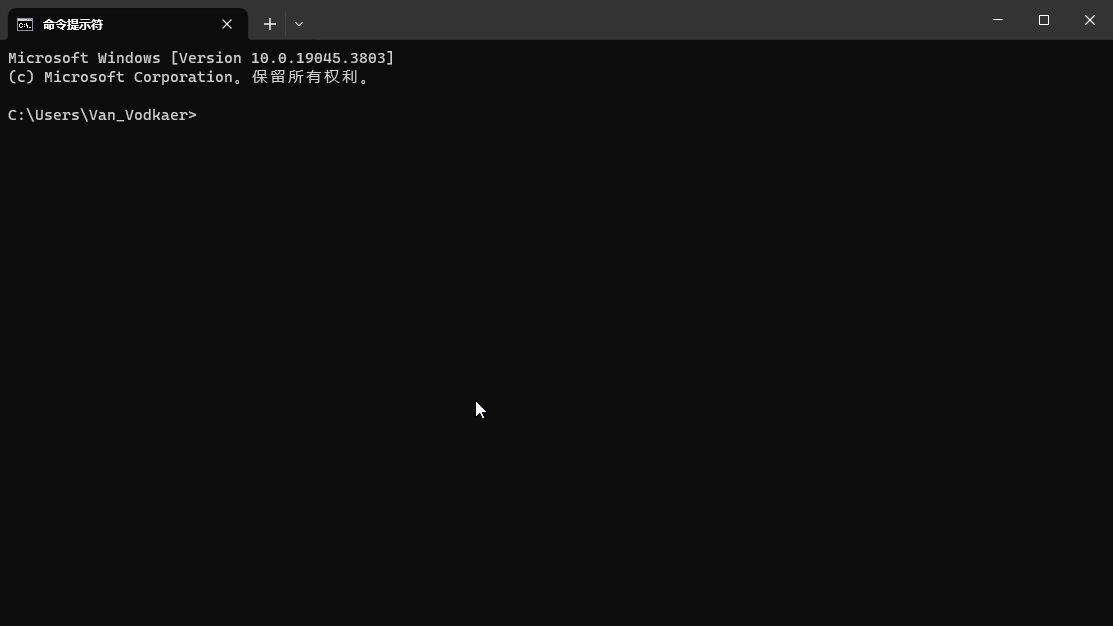
或者你可以通过 wsl 直接启动你当前默认的 Linux 发行版
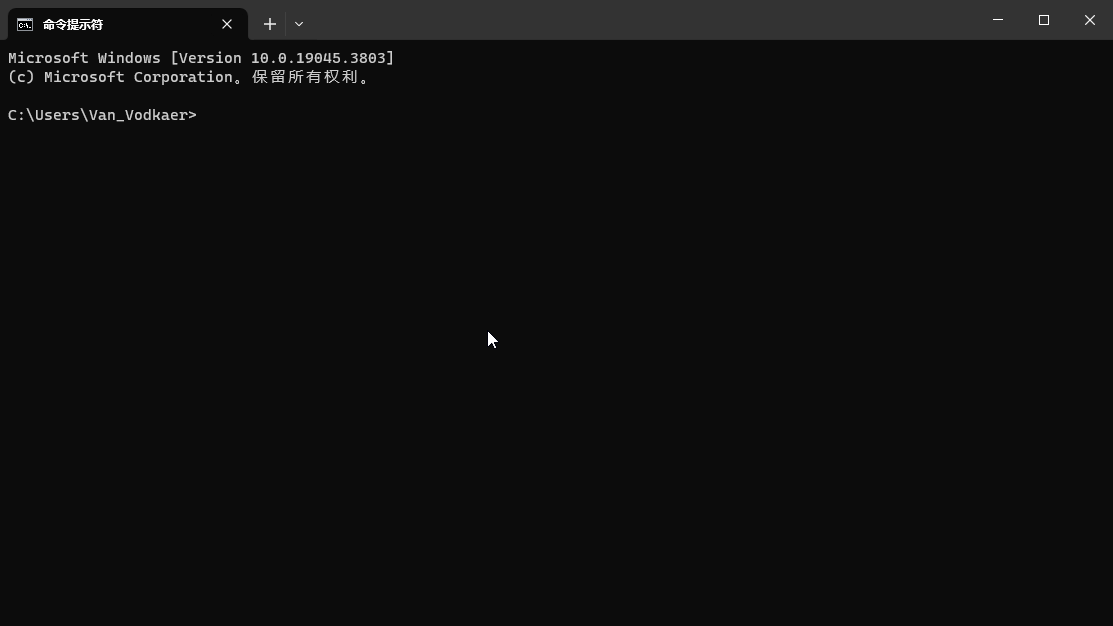
首次运行时,系统会提示你创建一个用户帐户和密码,这个帐户是 Linux 环境中的用户,与 Windows 帐户无关。
升级到 WSL 2(如果之前安装的是 WSL 1)
如果你最初安装的是 WSL 1 版本,可以随时升级到 WSL 2。打开 PowerShell,执行:
wsl --set-version <distribution name> 2
这里 <distribution name> 同样替换为你的 Linux 发行版名称
完成安装
完成上述步骤后,WSL 就安装完成了。你现在可以在 Windows 中使用 Linux 环境了。
注意事项
安装过程可能需要联网下载数据。
根据你的系统配置和网络情况,安装过程可能需要一些时间。
如果你的 Windows 版本不支持 WSL 2,你仍然可以使用 WSL 1,但性能可能会有所不同。
其他
在 Windows Subsystem for Linux(WSL)中,Linux 发行版不会在 Windows 启动时自动启动。
WSL 实例(即各个 Linux 发行版)是按需启动的,这意味着它们只有在你打开它们(例如,通过 Windows 菜单中的 Linux 发行版快捷方式,或者在命令提示符或 PowerShell 中输入 wsl 命令)时才会启动。